众所周知
科学上网是程序员的必备技能,之前我写过一篇 vultr 科学上网教程,考虑到很多前端同学没有接触过服务器,或者刚入门的弟弟不懂命令行,所以写得非常之详细,我之所以还要再写一篇关于谷歌云和阿里云的配置教程有两个原因:
第一,大家都知道 vultr 是国外的主机商,官网都有可能被屏蔽,如果拿 vultr 和阿里云比,阿里云肯定更稳定,基本不可能被屏蔽,我司香港服务器的网站几年都很稳定,即使被屏蔽了你还可以进入阿里云的控制台,而且阿里云都是中文操作,对国人更加友好。但不得不说的是,大家选择 vultr 和搬瓦工等主机商最重要的原因是便宜,阿里云虽然稳定,但是缺点就是贵,所以用不用看个人经济能力。
第二,虽然谷歌云和 vultr 一样也是国外的,而且官网你都进不去,但是!谷歌云可以无限白嫖,1 分钱都不用花,这对于程序员来说才是真正的福报好吗?

嘻嘻,即使我们是社会主义的韭菜,我们也可以薅美利坚的羊毛,下面开始正文。
为什么你的服务老被墙?
说到稳定,很多同学就会问:为什么自己的服务老被墙?
被墙的原因太复杂了,举个最常见的例子就是当地运营商的问题,选择电信、联通、移动,被墙的概率都不太一样,例如北京地区的电信就不太稳定,有时候我在公司用的电信网,梯子貌似被墙了,回家之后用的联通网却能正常使用。
还有一些常见的原因,例如阿中哥正在举办一些重要会议,非常时期翻车概率也会大大增加、又或者你用的流量太大了,每天在 P 站看太多的小姐姐,自己营养跟不上就算了,还非常容易被墙识别出你的异常流量。
所以这个东西每个人情况都不太一样,非常看脸,如果你的服务被墙了,不要问太多为什么,直接重新搭一个,像我一样熟练的话 3 分钟就能搞定,也不碍事。
谷歌云操作实例
谷歌云官网必须得先科学上网才能进入,所以如果你没有梯子,那就只能先借一个,或者先购买阿里云的主机,搭好梯子,进入谷歌官网,搭好谷歌云的梯子后再把购买的阿里云的主机无理由退货就好了(感觉自己真是白嫖王,嘤嘤嘤)
需要注意的是,我在写此文时,阿里云是支持 7 天无理由退货的,如果你没有梯子又想用上文的方法白嫖一波,一定要看清楚阿里云当下的政策是否支持退货。
如何注册谷歌账号并绑定 VISA信用卡 我也不再赘述了,步骤非常简单,用户信息、国家地区等随便瞎选瞎填,只需要注意将 VISA 信用卡 的绑定信息填对就 OK。白嫖谷歌云必须得绑定一张 VISA 信用卡(国内的信用卡不行,一般在办理国内信用卡时都附带一张 VISA 卡)。
如果你没有 VISA 信用卡 只能看着大家白嫖。谷歌云现在的优惠策略是绑定完信用卡即送 300 刀,有 1 年的使用期限。如下图,我注册了一下新的谷歌云账号,并绑定了一张信用卡:
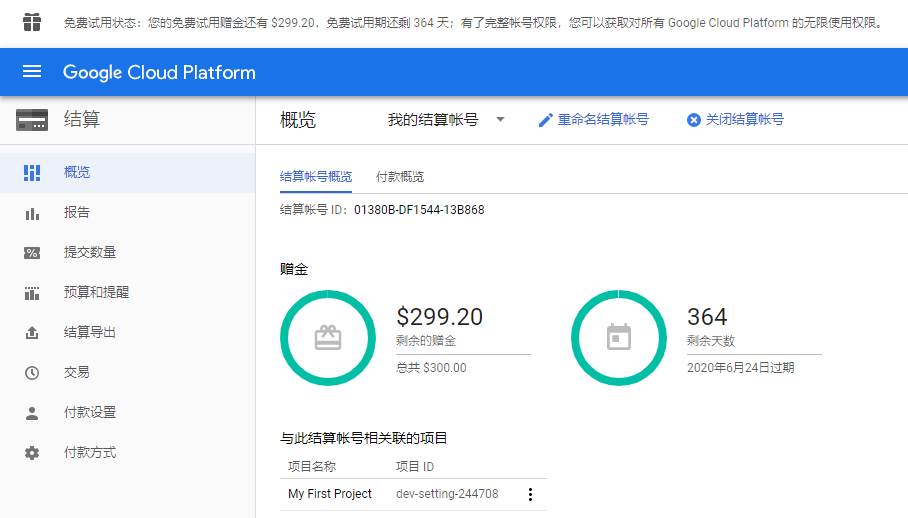
接着在右侧菜单中找到 VM 实例的入口,如下图:
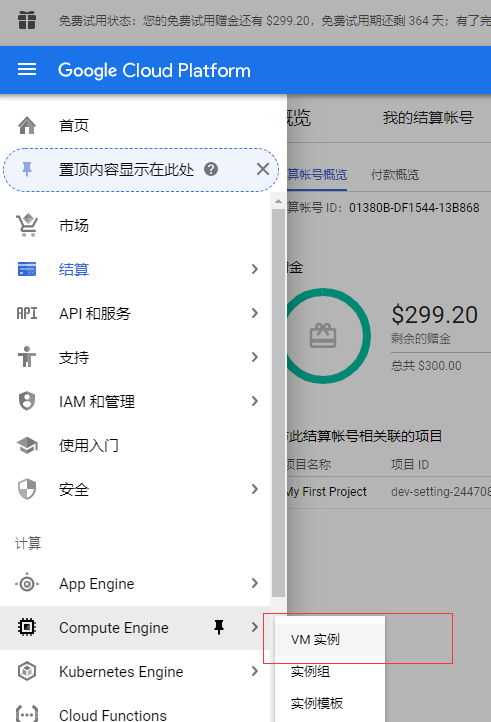
然后在 VM 实例的页面中点击创建实例的按钮,进入如下页面:
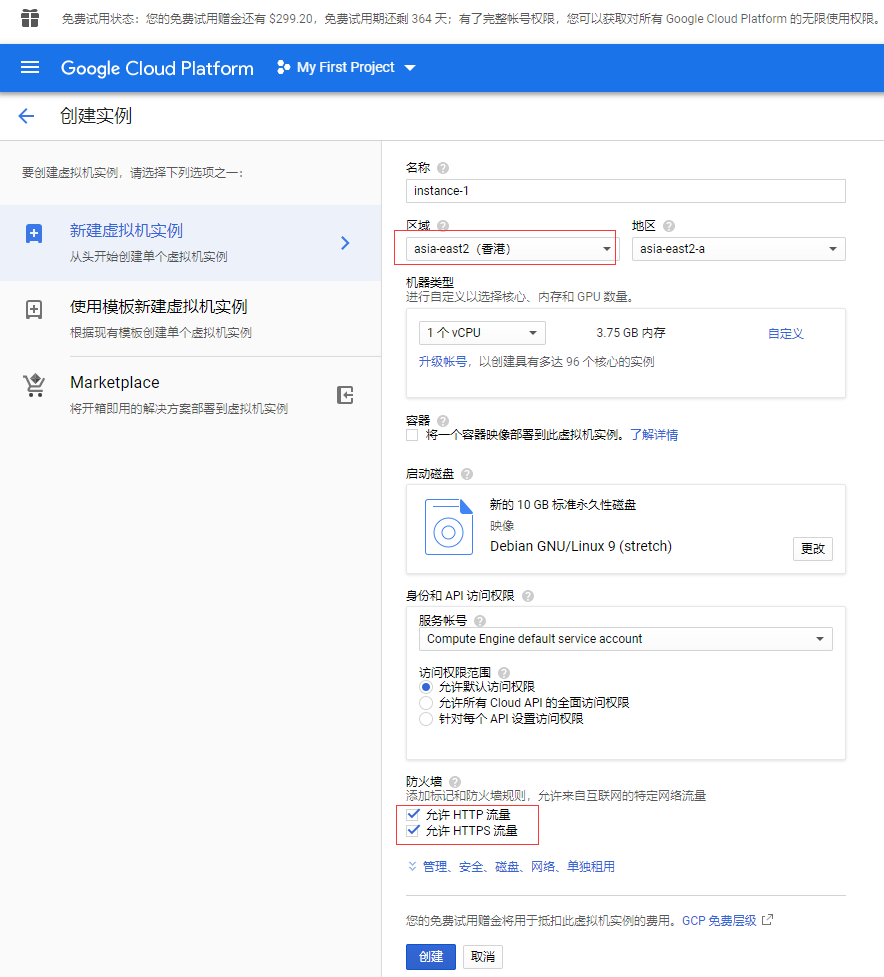
如上,我标记的两处需要手动更改,第一个是区域,当然是选择香港或台湾,目前我用了两年谷歌云香港的主机,SSR 服务一次没有被墙过,极其稳定。
第二个就是防火墙要勾选 允许 HTTP 流量,以及 允许HTTPS 流量。
最后直接创建,会跳转至列表页,如下图:
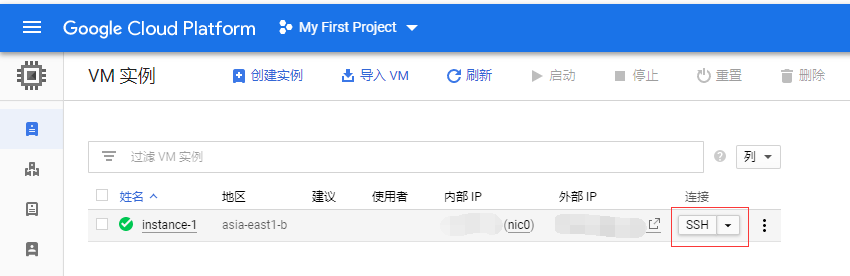
接着,点击 SSH 按钮,使用谷歌的网页版 CLI 窗口,就可以对我们的主机系统进行一些操作。
虽然这个 网页版的 CLI 非常卡,但是也没办法,谷歌默认是不允许使用 ssh 进行远程密码登录的,所以我们必须要先从网页版的 CLI 窗口更改系统的 ssh 的登录设置,然后才能使用 XShell 等工具连接主机。
点击 SSH 按钮后,会弹出 CLI 窗口,如下图:

接着是命令行操作,依次执行如下几行命令,就可以更改 root 用户的登录密码以及允许 ssh 密码登录。
**切换为 root 用户**
sudo -i
**更改 root 用户的密码**
passwd
**允许 ssh 密码登录**
sed -i 's/PermitRootLogin no/PermitRootLogin yes/g' /etc/ssh/sshd_config
sed -i 's/PasswordAuthentication no/PasswordAuthentication yes/g' /etc/ssh/sshd_config
**重启 ssh 服务**
service ssh restart执行完以上命令,接着就可以在 XShell 中使用账号密码来连接主机啦。
如何下载 Xshell 并登录主机我就不再叙述,上篇 Vultr 配置 SSR 的文章我有详细介绍,不会的童鞋可以去那篇文章看看。
如果无法连接,尝试手动修改 /etc/ssh/sshd_config 文件中的以下两个选项的值为 yes,# 开头代表该选项被注释掉了,记得要删除前面的 #。
PermitRootLogin yes
PasswordAuthentication yes手动修改完毕后,保存并重新 ssh 服务。
Xshell连接配置V2Ray
如何下载 Xshell 并登录主机我就不再叙述,上篇 Vultr 配置 SSR 的文章我有详细介绍,不会的童鞋可以去那篇文章看看。
下载安装 V2Ray
依次执行以下命令即可
wget https://install.direct/go.sh
chmod +x go.sh
./go.sh执行成功后,会输出 V2Ray v4.19.1 is installed. 等字样。
修改 V2Ray 配置文件
V2Ray 的配置文件在 /etc/v2ray/config.json
输入以下命令编辑该文件vi /etc/v2ray/config.json
然后连续按 d 键,将原本的文件内容清空,然后按 i 键开启编辑模式,复制以下配置
{
"log": {
"access": "/var/log/v2ray/access.log",
"error": "/var/log/v2ray/error.log",
"loglevel": "warning"
},
"inbound": {
"port": 7751,
"protocol": "vmess",
"settings": {
"clients": [
{
"id": "392029fa-a9e0-42e3-93cb-97a9281495ed",
"level": 1,
"alterId": 100
}
]
},
"streamSettings": {
"network": "tcp"
},
"detour": {
"to": "vmess-detour-118345"
}
},
"outbound": {
"protocol": "freedom",
"settings": {}
},
"inboundDetour": [
{
"protocol": "vmess",
"port": "10000-10010",
"tag": "vmess-detour-118345",
"settings": {},
"allocate": {
"strategy": "random",
"concurrency": 5,
"refresh": 5
},
"streamSettings": {
"network": "kcp"
}
}
],
"outboundDetour": [
{
"protocol": "blackhole",
"settings": {},
"tag": "blocked"
}
],
"routing": {
"strategy": "rules",
"settings": {
"rules": [
{
"type": "field",
"ip": [
"0.0.0.0/8",
"10.0.0.0/8",
"100.64.0.0/10",
"127.0.0.0/8",
"169.254.0.0/16",
"172.16.0.0/12",
"192.0.0.0/24",
"192.0.2.0/24",
"192.168.0.0/16",
"198.18.0.0/15",
"198.51.100.0/24",
"203.0.113.0/24",
"::1/128",
"fc00::/7",
"fe80::/10"
],
"outboundTag": "blocked"
}
]
}
}
}上面的配置中,”port”: 7751 代表 服务器对外开放的端口是 7751,你可以修改为其他端口,也可以和我一样,这是自定义的。
复制完以上配置后,将其粘贴进编辑器,并输入命令 wq,保存并退出文件。
接着输入 systemctl start v2ray 启动 v2ray 进程,服务端的配置就完成了。
管理 V2Ray 进程的相关命令
查看 v2ray 进程状态
systemctl status v2ray启动
systemctl start v2ray重启
systemctl restart v2ray
V2Ray 客户端
V2Ray 默认的客户端是一个 CLI 窗口,使用起来非常不方便,但是没关系,我们可以使用它的工具 V2RayN
进入该网站后,下载下图中标记的 2 个压缩文件: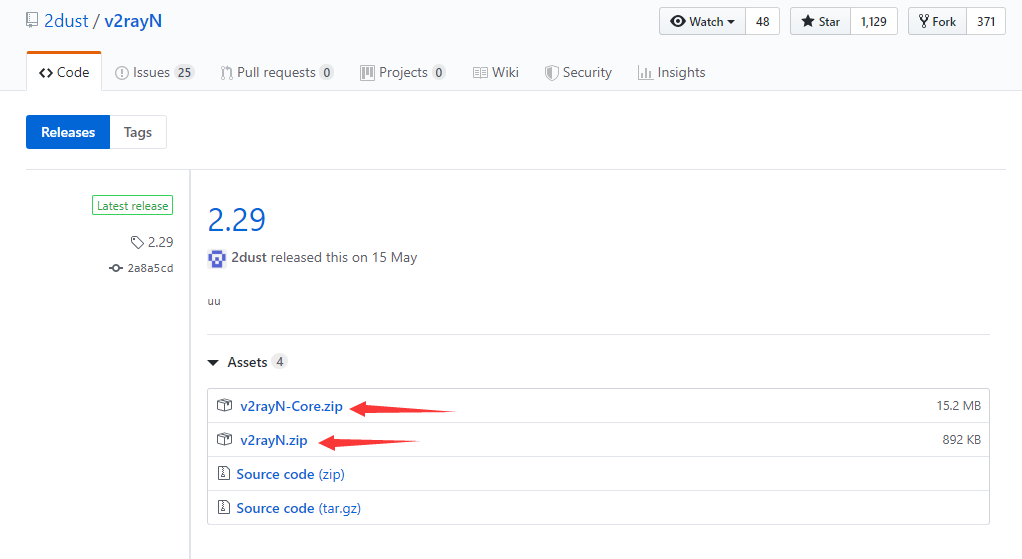
下载完成后,将其解压到同一个目录中: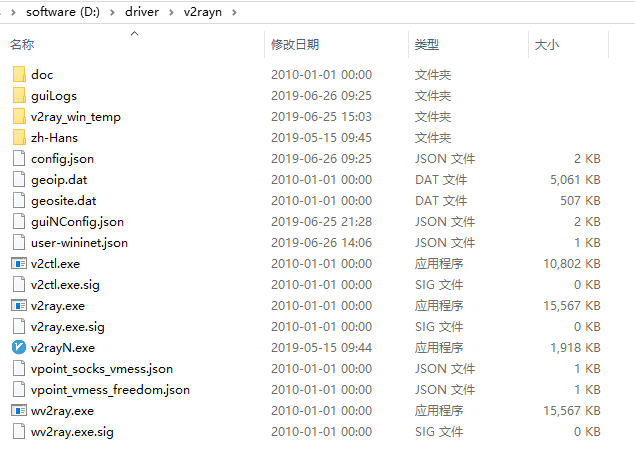
然后运行 v2rayN.exe,点击 服务器 -> 添加服务器,打开如下页面:
像图中一样分别设置好对应的参数,并确定即可完成客户端的配置,需要注意的是这些参数必须和上一步提到的 config.json 中对应的参数保持一致。
服务器地址:你的主机 ip 地址
端口:config.json 文件中设置的端口(可以自定义填写,不一定需要使用我的配置)
用户ID:config.json 文件中设置的 clients.id(可以自己随机生成,不一定需要使用我的配置)
额外ID:config.json 文件中设置的 clients.alertId(可以自定义填写,不一定需要使用我的配置)
选择加密方式:auto
传输协议:tcp
完成配置后,可以最小化窗口到桌面右下角任务栏,右击 v2RayN,即可选择开启或关闭代理服务:
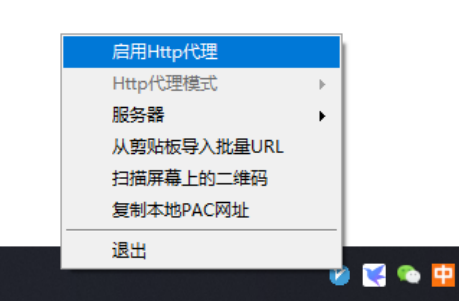
、
在需要进入墙外网站时,勾选启动,不需要进入的时候 取消勾选即可,非常方便。
防火墙设置
不要高兴的太早,配置完以上,基本不可能成功科学上网,因为还差最后一步,需要配置一下防火墙。
谷歌云防火墙设置
在谷歌控制台,打开右侧的菜单,找到防火墙规则的入口,进入该页面,如下图
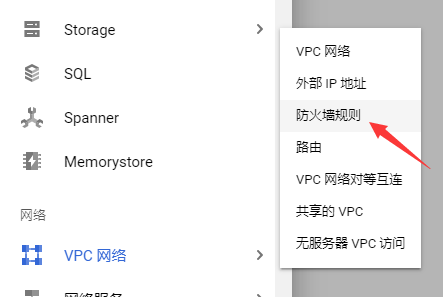
然后点击创建防火墙规则按钮:
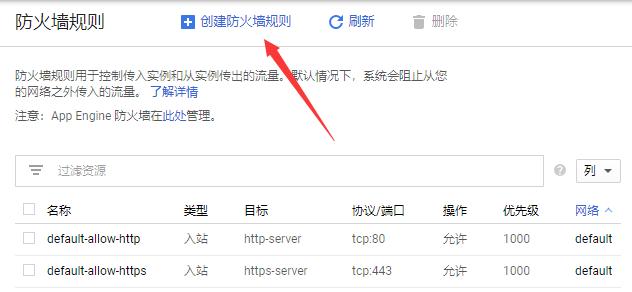
进入如下页面,然后根据我的标记,分别设置相应的参数
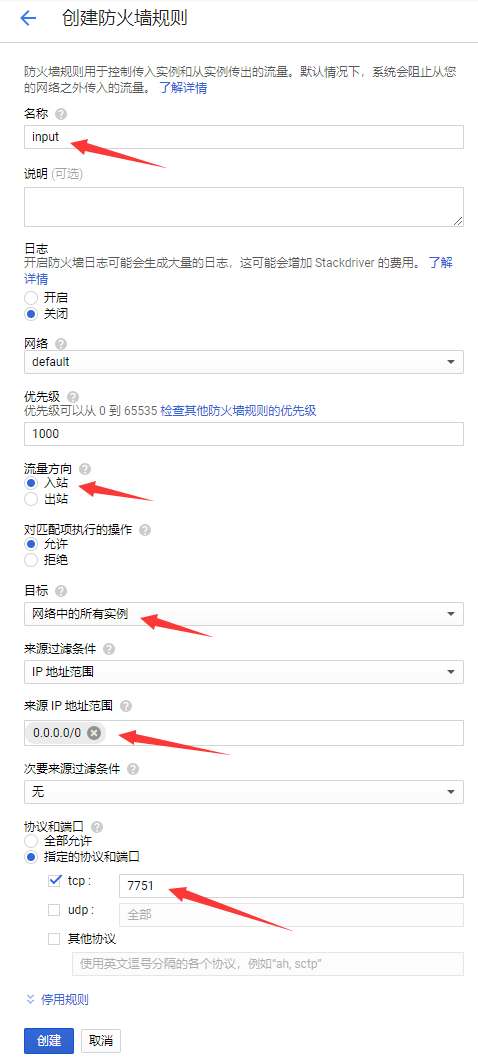
因为前面 V2Ray 设置的协议是 tcp,端口是 7751,所以可以看到我在图中勾选的是 tcp 协议,端口设置为 7751,流量方向是入站,设置完之后点击创建按钮,即可大功告成。接下来宁就可以愉快地进行网上冲浪啦。

配置 BBR加速
Debian 9 版本以上的系统自带 BBR,所以选择系统的时候最好选择 Debian 9+,这样我们就不需要自己再手动安装 BBR。
我在 vultr 科学上网教程 这篇文章中有详细介绍如何在 CentOS 7 中配置 SSR 以及 BBR 加速,需要注意的是 建议你在使用 V2ray 时 卸载 SSR 服务端
SSR 和 V2Ray 二者只用一个即可,网上有很多测速,都说明 V2Ray 比 SSR 更快,并且更不容易被墙识别,所以我建议就用 V2Ray 好了,BBR 加速也是需要配置,不配置 BBR 和 配置 BBR 网速也有一定差距的。
你肯定想问既然 V2Ray 这么好,为什么还有人用 SSR?
其实 V2Ray 也有缺点,那就是配置稍微有点复杂,对于新手来说可能很不友好,以上。


